기존에 Android Studio를 설치한 사람은 Android SDK를 자연스럽게 설치가 되었을테니 ADB를 다운로드 할 필요는 없다. 순서는 다음과 같다.
1. ADB 다운로드
2. 환경 변수 설정
ADB 최신버전을 다운로드 하기 위해 아래 링크를 클릭하여 이동한 후
https://developer.android.com/studio/releases/platform-tools#downloads
SDK 플랫폼 도구 출시 노트 | Android 개발자 | Android Developers
Android SDK 플랫폼 도구는 Android SDK의 구성요소입니다.
developer.android.com

자신의 OS에 맞는 SDK 플랫폼 도구를 다운로드한다.
필자는 Windows10을 사용하고 있어서 Windows용 SDK 플랫폼 도구를 다운로드 하였다.
해당 파일을 압축을 풀면 다음과 같은 화면이 나온다.

이 폴더 루트는 자신이 하는 프로젝트나 기억하기 좋은 위치 아무곳에 저장해도 무관하다. 하지만 다음 작업은 환경변수 설정인데 이 때 이 폴더의 위치로 설정하는 것이기 때문에 한번 가져다 놓은 폴더를 이후에 옮기면 다시 환경변수를 재설정해야하므로 가급적 변경되지 않는 위치에 저장하는 것이 좋다.
필자는 adb폴더를 만들고 그 안에 파일들을 저장하였다.
다음은 환경 변수 설정이다.
환경 변수를 설정하는 방법에 대해 자세히 설명을 듣고싶다면 이전에 작성한 포스팅을 참고하자.
환경 변수 설정은 자주 사용되므로 꼭 익히고 있어야 한다.
환경 변수는 내 컴퓨터 (내 PC) 우클릭 > 속성 클릭> 시스템속성 클릭 > 고급탭 > 환경변수버튼 클릭을 하면 된다.
환경변수버튼까지 클릭하면 다음과 같은창이 출력되는데, 시스템 변수에 새로만들기 버튼을 누른다.

이 후 시스템 변수에 다음과 같이 입력한다.
변수이름: ANDROID_PLATFORM_TOOL
변수 값: 이전 단계에서 압축을 풀어 저장하였던 platform-tools의 위치

다음은 Path를 편집해야 한다.
Path는 어느 위치에서든 접근이 가능하게 하는 그런 경로들을 모아놓은 곳이라고 보면된다.
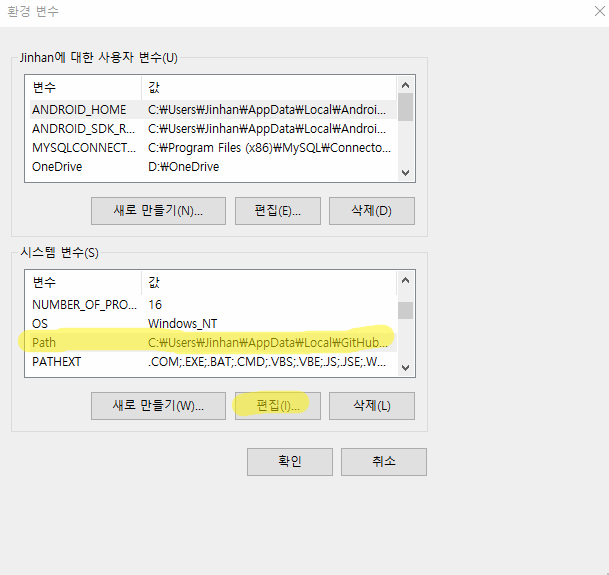
Path를 클릭한 후 편집을 누르면 아래와 같은창이 출력된다.
이후에 새로만들기를 클릭 한후 다음과 같이 입력한다.
%ANDROID_PLATFORM_TOOLS%
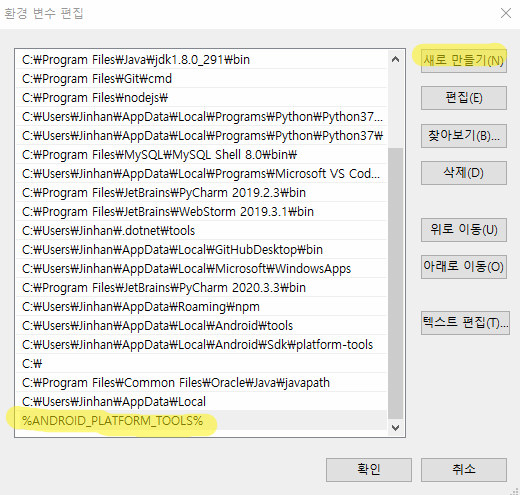
확인 누르면 최종적으로 환경설정이 마무리 된다.
이제 제대로 설치가 되었는지 확인해보기 위해 CMD나 PowerShell창을 하나 띄워보자.
그리고 adb를 입력한 후 엔터를 치고나서 다음과 같이 화면이 나온다면 정상적으로 설치된 것이다.

'Android' 카테고리의 다른 글
| [ANDROID] AVD 가상 에뮬레이터 헤드리스 : 화면 숨기는 방법 (0) | 2021.06.02 |
|---|---|
| [ANDROID] 안드로이드 가상 에뮬레이터 AVD 프록시 CMD에서 설정하기 (1) | 2021.06.02 |
| [ANDROID] avdmanager - CMD 명령어로 에뮬레이터 AVD 기본 조작 (0) | 2021.06.02 |
| [ANDROID] ADB 명령어 모음 (1) | 2021.06.01 |
| [ANDROID] 안드로이드 자동화 및 테스트를 위한 에뮬레이터 정리 (0) | 2021.06.01 |